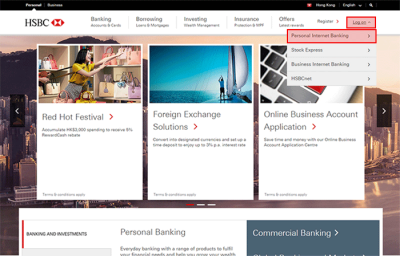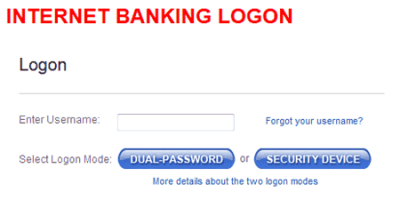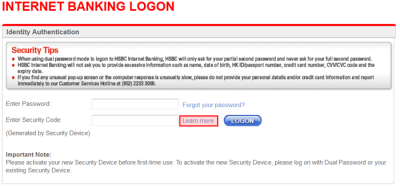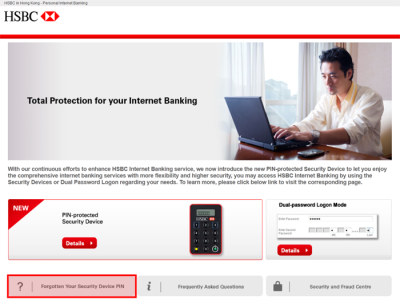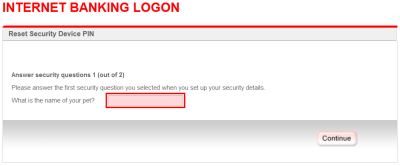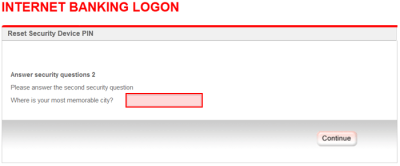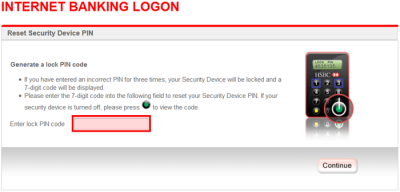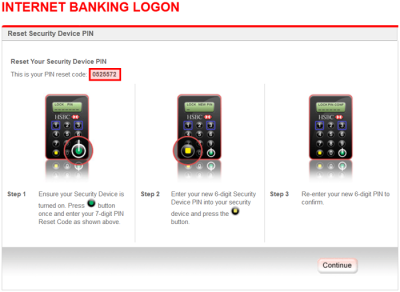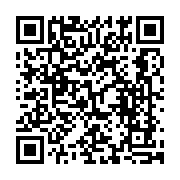セキュリティデバイスのロック解除方法
セキュリティデバイスのパスワードを間違えると、セキュリティデバイスの画面に「FAIL 1」、「FAIL 2」、「FAIL 3」と文字が表示されます。FAIL3の表示によりセキュリティデバイスがロック状態となるので注意が必要です。ロック状態になると、セキュリティデバイスの画面上にLOCKという文字と7桁の番号が表示されます。
この状態から回復するためには7桁の番号と、インターネットバンキング開設時に定めた「秘密の質問(Security Questions)」が必要となりますので、事前にご用意ください。
秘密の質問を忘れた場合は「秘密の質問(Security Question)の再設定方法」ページをご覧ください。
セキュリティデバイスのロック解除方法
1.HSBCのWEBからPersonal Internet Bankingの「LOG ON」ボタンをクリック
2.Enter Usernameを入力し、「SECURITY DEVICE」をクリック
3.Learn moreを押します
4.画面がポップアップで切り替わり、以下のページが表示されます。
Forgotten Your Securlity Device PINのボタンをクリックします。
5.質問(セキュリティクエスチョン)のページに切り替わります。
入力ボックスの隣に、セキュリティデバイス開設時に設定した質問が表示されますので、答えを入力しContinueをクリックします。次に、2つ目の質問が表示されますので、同様に答えを入力してContinueをクリックします。
6.以下の画面に切り替わります。
セキュリティデバイスの緑のボタンを長押しし、表示された7桁の数字をボックス内に入力しContinueをクリックしてください。
7.以下の画面に切り替わります。セキュリティデバイスをご用意ください。
以下の手順通りに設定を進めて最後にContinueをクリックすれば、ロック解除が完了となります。
1.緑のボタンを長押しして、7桁の番号が表示されている状態で、緑のボタンをもう一度押します。2.——と入力画面が表示されるので、「This is your PIN reset code」の後の数字(赤枠)を入力。
3.入力後、LOCK NEW PINと画面上に表示され、数字入力可能な画面に切り替わります。
4.新しく設定したいパスワードを4桁~6ケタ以内で入力し、黄色のボタンを押します。
5.再度入力画面が現れるので、4で設定した同じ数字を入力し、黄色のボタンを押します。
6.デバイス画面にNEW CONFと表示されHSBCという画面に切り替わればロック解除が完了です。
セキュリティデバイスのロック解除後は、通常通りにネットバンキングをお使いください。
ご不明な点がありましたらご連絡ください。